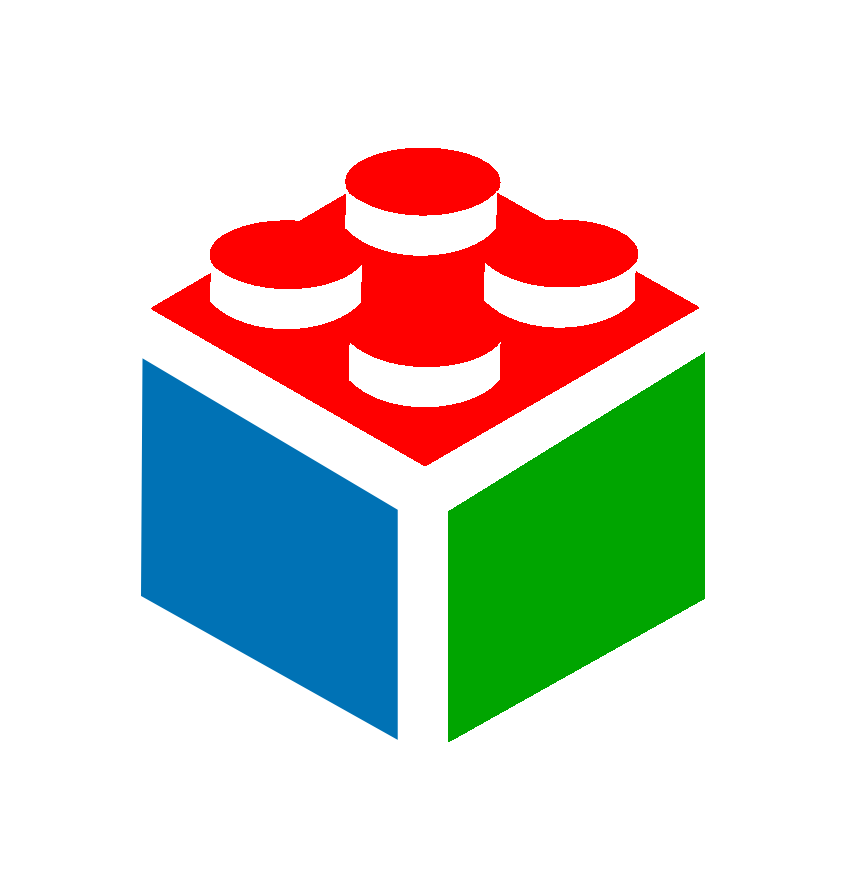Basic Operation and Troubleshooting
After you have set up your equipment, follow these steps to activate the Tactile Matrix Prototype with "Last Mile Logistics" Case Study.
Quickstart Guide
Step 1 Turn on Computer and Projector
Step 2 Confirm that lights within table are switched on and that all cables are properly connected to computer:
- USB (Webcam)
- USB (Wireless Keyboard + Mouse)
- HDMI (Projector and Screen)
Step 3 Confirm that computer has two display screens in the "Screen Resolution" settings window. The projector screen should be number "2" such that it extends to the right of the primary display "1."
Step 4 Open "Colortizer.pde" and press the "Run" button. Wait until the application opens completely and the webcam feed is active.
Step 5 Open "Pixelizer.pde" and press the "Run" button. This application will automatically open in full screen mode and display from the projector.
Trouble Shooting
Problem Lego pieces aren't reading correctly, are intermittently blinking, or are not detected at all.
Solution See "Calibrating Sensor"
Problem The projection image does not line up with the physical table.
Solution See "Calibrating Projector"
Problem When I press "Run" on my Processing application (i.e. Colortizer or Pixelizer), it never appears to open and "hangs" on a gray screen.
Solution From the Processing sketch window (i.e. where code is visible), press the "Stop" button and wait for the application window to close. Once it closes, press the "Run" button again. Repeat as necessary.
Calibrating Sensor
Occasionally your Webcam will need to be calibrated. This is usually because the webcam will gradually move in position relative to the surface of the table over time. One easy way to check if Colortizer needs to be calibrated is by checking the application and seeing if the colored squares align with the Lego pieces seen by the camera.
If the alignment needs to be adjusted, this is done one corner at a time.
Colortizer V4.2 The upper left, upper right, lower right, and lower left corners are each selected by pressing [ , ] , ' and ; keys respectively.
Colortizer V4.3 The upper left, upper right, lower right, and lower left corners may also be selected simply by clicking the circlular radio button located at each corner of the grid.
Once a corner is selected, use the arrow keys to nudge the position. Repeat for each corner as necessary until each colored square is centered on each Lego square. When you are finished, press the 'c' key to save your calibration so that it is automatically updated the next time you run Colortizer.
Calibrating Projector
To calibrate the projection map, first move the mouse pointer such that you can see it projected on the table top. Click once so that the "projection canvas" is selected.
Press the 'c' key to activate calibration mode. You should see a white grid overlaid on the table and 4 green circles located on each corner of the grid. Click and drag each green circle so that they are centered on the 4 corners of the table. repeat as necessary until desired alignment is achieved. To save your settings, tap the 's' key. Then press the 'c' key again to deactive calibration mode and remove the white grid overlay.
Disclaimer
All material is provided "as is", without warranty of any kind, express or implied, including but not limited to the warranties of merchantability, fitness for a particular purpose and noninfringement of third party rights.